This is one of the following seven articles on Simple Linear Regression in Excel
Overview of Simple Linear Regression in Excel 2010 and Excel 2013
Complete Simple Linear Regression Example in 7 Steps in Excel 2010 and Excel 2013
Residual Evaluation For Simple Regression in 8 Steps in Excel 2010 and Excel 2013
Evaluation of Simple Regression Output For Excel 2010 and Excel 2013
All Calculations Performed By the Simple Regression Data Analysis Tool in Excel 2010 and Excel 2013
Prediction Interval of Simple Regression in Excel 2010 and Excel 2013
Complete Example of
Simple Linear Regression
in 7 Steps in Excel
A company has a large plastic injection molding machine. The company would like to create an equation that will calculate the number of identical plastic parts that would be produced for a specified quantity of input plastic pellets.
The company conducted 21 independent production runs on the machine. In each case a different-sized batch of plastic pellets was input into the machine and the total number of identical plastic parts produced from each batch was recorded.
If the relationship between quantity of input plastic pellets in each batch and the number of parts produced from each batch is linear, calculate the equation that describes that relationship.
It is important to note that all trial runs were performed as identically as possible. The same operator ran the machine on each trial run at approximately the same time during a shift. The machine was calibrated to the same settings and cleaned prior to each trial run and input plastic pellets from the same batch were used in all 21 trial runs.
The data from the 21 trial runs are as follows:

(Click On Image To See a Larger Version)
Excel Regression Step 1 –
Remove Extreme Outliers
Calculation of the mean is one of the fundamental computations when performing linear regression analysis. The mean is unduly affected by outliers. Extremely outliers should be removed before beginning regression analysis. Not all outliers should be removed. An outlier should be removed if it is obviously extremely and inconsistent with the remainder of the data.
At this point in the beginning of the analysis, the objective is to remove outliers that are obviously extreme. After Excel has performed the regression and calculated the residuals, further analysis will be performed to determine if any of the data points can also be considered outliers based upon any unusually large residual terms generated. A data point is often considered to be an outlier if its residual value is more than there standard deviations from the mean of the residuals.
Sorting the Data To Quickly Spot Extreme Outliers
An easy way to quickly spot extreme outliers is to sort the data. Extremely high or low outlier values will appear at the ends of the sort. A convenient, one-step method to sort a column of data in Excel is shown here.
The formula is cell D3 is the following:
=IF($A3=””,””,LARGE($A$3:$A$23,ROW()-ROW($C$2)))
Copy this formula down as shown to create a descending sort of the data in cells A3 to A23.
Exchanging the word SMALL for LARGE would create an ascending sort instead of the descending sort performed here.
 (Click On Image To See a Larger Version)
(Click On Image To See a Larger Version)
The lowest Y value, 9, is obviously an extreme outlier and is very different than the rest of the data. The cause of this extreme outlier value is not known. Perhaps something unexpected happened during this production run? It is clear that this value should be removed from the analysis because it would severely skew the final result.
Removing this outlier from the data produces this set of 20 data samples:

(Click On Image To See a Larger Version)
Excel Regression Step 2 –
Create a Correlation Matrix
This step is only necessary when performing multiple regression, i.e., linear regression that has more than one independent variable, not single variable regression as we are doing here. The purpose of this step is to identify independent variables that are highly correlated. Different input variables that are highly correlated cause an error called multicollinearity. There is no need to check for correlated independent variables when performing single-variable regression as we are doing here because there is only one independent variable. This step should always be carried out when performing multiple regression. When highly correlated pairs of independent variables are found, one of the variables of the pair should be removed from the regression.
Excel Regression Step 3 –
Scale Variables If Necessary
All variables should be scaled so that each has a similar number of decimal places beyond zero. This limits rounding error and also insures that the slope of the fitted line will be a convenient size to work with and not too large or too small.
The weight of the input pellets is measured in grams. If these weights were specified in kilograms, both variables would be presented in much closer scales. Changing the scale of the incoming pellet weight from grams to kilograms provides the following properly-scaled data:

(Click On Image To See a Larger Version)
Excel Regression Step 4 –
Plot the Data
The purpose of this step is to check for linearity. Each independent variable should be plotted against the dependent variable in a scatterplot graph. Linear regression should only be performed if linear relationships exist between the dependent variable and each of the input variables. An Excel X-Y scatterplot of the two X-Y variables is shown as follows. The relationship appears to be a linear one.
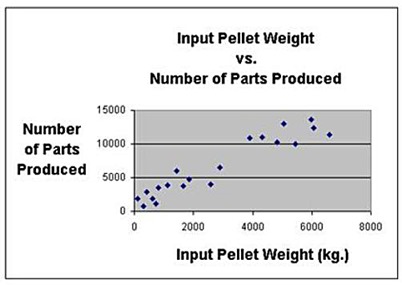
Excel Regression Step 5 –
Run the Regression Analysis
in Excel
Below is the Regression dialogue box with all necessary information filled in. Many of the required regression assumptions concerning the Residuals have not yet been validated. At this point the regression is being run in Excel to calculate the Residuals in order to analyze them. Further analysis of the Excel regression output should take place only after linear regression’s required assumptions concerning the Residuals have been evaluated.
Calculating the Residuals as part of the Excel regression output is specified in the Excel regression dialogue box as follows:
 (Click On Image To See a Larger Version)
(Click On Image To See a Larger Version)
It should be noted that the Residuals are sometimes referred to as the Error terms. The checkbox next to Residuals should be checked in order to have Excel automatically calculate the residual for each data point. The residual is the difference between the actual data point and its value as predicted by the regression equation. Analysis of the residuals is a very important part of linear regression analysis because a number of required assumptions are based upon the residuals.
The checkbox next to Standardized Residuals should also be checked. If this is checked, Excel will calculate the number of standard deviations that each residual value is from the mean of the residuals. Data points are often considered outliers if their residual values are located more than three standard deviations from the residual mean.
The checkbox next to Residual Plots should also be checked. This will create graphs of the residuals plotted against each of the input (independent) variables. Visual observation of these graphs is an important part of evaluating whether the residuals are independent. If the residuals show patterns in any graph, the residuals are considered to not be independent and the regression should not be considered valid. Independence of the residuals is one of linear regression’s most important required assumptions.
The checkbox next to Line Fit plots should be checked as well. This will produce graphs of the Y Values plotted against each X value in a separate graph. This provides visual analysis of the spread of each input (X) variable and any patterns between any X variable the output Y variable.
The checkbox for the Normal Probability Plot was not checked because that produces a normal probability plot of the Y data (the dependent variable data). A normal probability plot is used to evaluate whether data is normally-distributed. Linear regression does not require the independent or dependent variable data be normally-distributed. Many textbooks incorrectly state that the dependent and/or independent data need to be normally-distributed. This is not the case.
Linear regression does however require that the residuals be normally-distributed. A normal probability plot of the residuals would be very useful to evaluate the normality of the residuals but is not included as a part of Excel’s regression output.
A normal probability plot of the Y data does not provide any useful information and the checkbox that would produce that graph is therefore not checked. It is unclear why Excel includes that functionality with its regression data analysis tool.
Those settings shown in the preceding Excel regression dialogue box produce the following output:
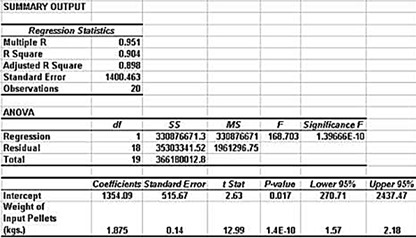
The Excel regression output includes the calculation of the Residuals as specified. Linear regression’s required assumptions regarding the Residuals should be evaluated before analyzing any other part of the Excel regression output. The required Residual assumptions must be verified before the regression output is considered valid.
The Residual output includes each Dependent variable’s predicted value, its Residual value (the difference between the predicted value and the actual value), and the Residual standardized value (the number of standard deviations that the Residual value is from the mean of the Residual values). This Residual output is shown as follows:
 (Click On Image To See a Larger Version)
(Click On Image To See a Larger Version)
The follow graphs were also generated as part of the Excel regression output:
 (Click On Image To See a Larger Version)
(Click On Image To See a Larger Version)
 (Click On Image To See a Larger Version)
(Click On Image To See a Larger Version)
Excel Regression Step 6 –
Evaluate the Residuals
The purpose of Residual analysis is to confirm the underlying validity of the regression. Linear regression has a number of required assumptions about the residuals. These assumptions should be evaluated before continuing the analysis of the Excel regression output. If one or more of the required residual assumptions are shown to be invalid, the entire regression analysis might be considered, at best, questionable or, at worst, invalid. The residuals should therefore be analyzed first before analyzing any other part of the Excel regression output.
The Residuals are sometimes called the Error Terms. The Residual is the difference between an observed data value and the value predicted by the regression equation. The formula for the Residual is as follows:
Residual = Yactual – Yestimated
Linear Regression’s Required Residual Assumptions
Linear regression has several required assumptions regarding the residuals. These required residual assumptions are as follows:
1) Outliers have been removed.
2) The residuals must be independent of each other. They must not be correlated with each other.
3) The residuals should have a mean of approximately 0.
4) The residuals must have similar variances throughout all residual values.
5) The residuals must be normally-distributed.
6) The residuals may not be highly correlated with any of the independent (X) variables.
7) There must be enough data points to conduct normality testing of residuals.
Residual Analysis will be performed in a blog article following this one.
Excel Regression Step 7 –
Evaluate the Excel Regression
Output
The Excel regression output from this example shown below will be evaluated in a blog article shortly following this one.
 (Click On Image To See a Larger Version)
(Click On Image To See a Larger Version)
Excel Master Series Blog Directory
Statistical Topics and Articles In Each Topic
- Histograms in Excel
- Bar Chart in Excel
- Combinations & Permutations in Excel
- Normal Distribution in Excel
- Overview of the Normal Distribution
- Normal Distribution’s PDF (Probability Density Function) in Excel 2010 and Excel 2013
- Normal Distribution’s CDF (Cumulative Distribution Function) in Excel 2010 and Excel 2013
- Solving Normal Distribution Problems in Excel 2010 and Excel 2013
- Overview of the Standard Normal Distribution in Excel 2010 and Excel 2013
- An Important Difference Between the t and Normal Distribution Graphs
- The Empirical Rule and Chebyshev’s Theorem in Excel – Calculating How Much Data Is a Certain Distance From the Mean
- Demonstrating the Central Limit Theorem In Excel 2010 and Excel 2013 In An Easy-To-Understand Way
- t-Distribution in Excel
- Binomial Distribution in Excel
- z-Tests in Excel
- Overview of Hypothesis Tests Using the Normal Distribution in Excel 2010 and Excel 2013
- One-Sample z-Test in 4 Steps in Excel 2010 and Excel 2013
- 2-Sample Unpooled z-Test in 4 Steps in Excel 2010 and Excel 2013
- Overview of the Paired (Two-Dependent-Sample) z-Test in 4 Steps in Excel 2010 and Excel 2013
- t-Tests in Excel
- Overview of t-Tests: Hypothesis Tests that Use the t-Distribution
- 1-Sample t-Tests in Excel
- 1-Sample t-Test in 4 Steps in Excel 2010 and Excel 2013
- Excel Normality Testing For the 1-Sample t-Test in Excel 2010 and Excel 2013
- 1-Sample t-Test – Effect Size in Excel 2010 and Excel 2013
- 1-Sample t-Test Power With G*Power Utility
- Wilcoxon Signed-Rank Test in 8 Steps As a 1-Sample t-Test Alternative in Excel 2010 and Excel 2013
- Sign Test As a 1-Sample t-Test Alternative in Excel 2010 and Excel 2013
- 2-Independent-Sample Pooled t-Tests in Excel
- 2-Independent-Sample Pooled t-Test in 4 Steps in Excel 2010 and Excel 2013
- Excel Variance Tests: Levene’s, Brown-Forsythe, and F Test For 2-Sample Pooled t-Test in Excel 2010 and Excel 2013
- Excel Normality Tests Kolmogorov-Smirnov, Anderson-Darling, and Shapiro Wilk Tests For Two-Sample Pooled t-Test
- Two-Independent-Sample Pooled t-Test - All Excel Calculations
- 2- Sample Pooled t-Test – Effect Size in Excel 2010 and Excel 2013
- 2-Sample Pooled t-Test Power With G*Power Utility
- Mann-Whitney U Test in 12 Steps in Excel as 2-Sample Pooled t-Test Nonparametric Alternative in Excel 2010 and Excel 2013
- 2- Sample Pooled t-Test = Single-Factor ANOVA With 2 Sample Groups
- 2-Independent-Sample Unpooled t-Tests in Excel
- 2-Independent-Sample Unpooled t-Test in 4 Steps in Excel 2010 and Excel 2013
- Variance Tests: Levene’s Test, Brown-Forsythe Test, and F-Test in Excel For 2-Sample Unpooled t-Test
- Excel Normality Tests Kolmogorov-Smirnov, Anderson-Darling, and Shapiro-Wilk For 2-Sample Unpooled t-Test
- 2-Sample Unpooled t-Test Excel Calculations, Formulas, and Tools
- Effect Size for a 2-Independent-Sample Unpooled t-Test in Excel 2010 and Excel 2013
- Test Power of a 2-Independent Sample Unpooled t-Test With G-Power Utility
- Paired (2-Sample Dependent) t-Tests in Excel
- Paired t-Test in 4 Steps in Excel 2010 and Excel 2013
- Excel Normality Testing of Paired t-Test Data
- Paired t-Test Excel Calculations, Formulas, and Tools
- Paired t-Test – Effect Size in Excel 2010, and Excel 2013
- Paired t-Test – Test Power With G-Power Utility
- Wilcoxon Signed-Rank Test in 8 Steps As a Paired t-Test Alternative
- Sign Test in Excel As A Paired t-Test Alternative
- Hypothesis Tests of Proportion in Excel
- Hypothesis Tests of Proportion Overview (Hypothesis Testing On Binomial Data)
- 1-Sample Hypothesis Test of Proportion in 4 Steps in Excel 2010 and Excel 2013
- 2-Sample Pooled Hypothesis Test of Proportion in 4 Steps in Excel 2010 and Excel 2013
- How To Build a Much More Useful Split-Tester in Excel Than Google's Website Optimizer
- Chi-Square Independence Tests in Excel
- Chi-Square Goodness-Of-Fit Tests in Excel
- F Tests in Excel
- Correlation in Excel
- Pearson Correlation in Excel
- Spearman Correlation in Excel
- Confidence Intervals in Excel
- z-Based Confidence Intervals of a Population Mean in 2 Steps in Excel 2010 and Excel 2013
- t-Based Confidence Intervals of a Population Mean in 2 Steps in Excel 2010 and Excel 2013
- Minimum Sample Size to Limit the Size of a Confidence interval of a Population Mean
- Confidence Interval of Population Proportion in 2 Steps in Excel 2010 and Excel 2013
- Min Sample Size of Confidence Interval of Proportion in Excel 2010 and Excel 2013
- Simple Linear Regression in Excel
- Overview of Simple Linear Regression in Excel 2010 and Excel 2013
- Complete Simple Linear Regression Example in 7 Steps in Excel 2010 and Excel 2013
- Residual Evaluation For Simple Regression in 8 Steps in Excel 2010 and Excel 2013
- Residual Normality Tests in Excel – Kolmogorov-Smirnov Test, Anderson-Darling Test, and Shapiro-Wilk Test For Simple Linear Regression
- Evaluation of Simple Regression Output For Excel 2010 and Excel 2013
- All Calculations Performed By the Simple Regression Data Analysis Tool in Excel 2010 and Excel 2013
- Prediction Interval of Simple Regression in Excel 2010 and Excel 2013
- Multiple Linear Regression in Excel
- Basics of Multiple Regression in Excel 2010 and Excel 2013
- Complete Multiple Linear Regression Example in 6 Steps in Excel 2010 and Excel 2013
- Multiple Linear Regression’s Required Residual Assumptions
- Normality Testing of Residuals in Excel 2010 and Excel 2013
- Evaluating the Excel Output of Multiple Regression
- Estimating the Prediction Interval of Multiple Regression in Excel
- Regression - How To Do Conjoint Analysis Using Dummy Variable Regression in Excel
- Logistic Regression in Excel
- Logistic Regression Overview
- Logistic Regression in 6 Steps in Excel 2010 and Excel 2013
- R Square For Logistic Regression Overview
- Excel R Square Tests: Nagelkerke, Cox and Snell, and Log-Linear Ratio in Excel 2010 and Excel 2013
- Likelihood Ratio Is Better Than Wald Statistic To Determine if the Variable Coefficients Are Significant For Excel 2010 and Excel 2013
- Excel Classification Table: Logistic Regression’s Percentage Correct of Predicted Results in Excel 2010 and Excel 2013
- Hosmer- Lemeshow Test in Excel – Logistic Regression Goodness-of-Fit Test in Excel 2010 and Excel 2013
- Single-Factor ANOVA in Excel
- Overview of Single-Factor ANOVA
- Single-Factor ANOVA in 5 Steps in Excel 2010 and Excel 2013
- Shapiro-Wilk Normality Test in Excel For Each Single-Factor ANOVA Sample Group
- Kruskal-Wallis Test Alternative For Single Factor ANOVA in 7 Steps in Excel 2010 and Excel 2013
- Levene’s and Brown-Forsythe Tests in Excel For Single-Factor ANOVA Sample Group Variance Comparison
- Single-Factor ANOVA - All Excel Calculations
- Overview of Post-Hoc Testing For Single-Factor ANOVA
- Tukey-Kramer Post-Hoc Test in Excel For Single-Factor ANOVA
- Games-Howell Post-Hoc Test in Excel For Single-Factor ANOVA
- Overview of Effect Size For Single-Factor ANOVA
- ANOVA Effect Size Calculation Eta Squared in Excel 2010 and Excel 2013
- ANOVA Effect Size Calculation Psi – RMSSE – in Excel 2010 and Excel 2013
- ANOVA Effect Size Calculation Omega Squared in Excel 2010 and Excel 2013
- Power of Single-Factor ANOVA Test Using Free Utility G*Power
- Welch’s ANOVA Test in 8 Steps in Excel Substitute For Single-Factor ANOVA When Sample Variances Are Not Similar
- Brown-Forsythe F-Test in 4 Steps in Excel Substitute For Single-Factor ANOVA When Sample Variances Are Not Similar
- Two-Factor ANOVA With Replication in Excel
- Two-Factor ANOVA With Replication in 5 Steps in Excel 2010 and Excel 2013
- Variance Tests: Levene’s and Brown-Forsythe For 2-Factor ANOVA in Excel 2010 and Excel 2013
- Shapiro-Wilk Normality Test in Excel For 2-Factor ANOVA With Replication
- 2-Factor ANOVA With Replication Effect Size in Excel 2010 and Excel 2013
- Excel Post Hoc Tukey’s HSD Test For 2-Factor ANOVA With Replication
- 2-Factor ANOVA With Replication – Test Power With G-Power Utility
- Scheirer-Ray-Hare Test Alternative For 2-Factor ANOVA With Replication
- Two-Factor ANOVA Without Replication in Excel
- Randomized Block Design ANOVA in Excel
- Repeated-Measures ANOVA in Excel
- Single-Factor Repeated-Measures ANOVA in 4 Steps in Excel 2010 and Excel 2013
- Sphericity Testing in 9 Steps For Repeated Measures ANOVA in Excel 2010 and Excel 2013
- Effect Size For Repeated-Measures ANOVA in Excel 2010 and Excel 2013
- Friedman Test in 3 Steps For Repeated-Measures ANOVA in Excel 2010 and Excel 2013
- ANCOVA in Excel
- Normality Testing in Excel
- Creating a Box Plot in 8 Steps in Excel
- Creating a Normal Probability Plot With Adjustable Confidence Interval Bands in 9 Steps in Excel With Formulas and a Bar Chart
- Chi-Square Goodness-of-Fit Test For Normality in 9 Steps in Excel
- Kolmogorov-Smirnov, Anderson-Darling, and Shapiro-Wilk Normality Tests in Excel
- Nonparametric Testing in Excel
- Mann-Whitney U Test in 12 Steps in Excel
- Wilcoxon Signed-Rank Test in 8 Steps in Excel
- Sign Test in Excel
- Friedman Test in 3 Steps in Excel
- Scheirer-Ray-Hope Test in Excel
- Welch's ANOVA Test in 8 Steps Test in Excel
- Brown-Forsythe F Test in 4 Steps Test in Excel
- Levene's Test and Brown-Forsythe Variance Tests in Excel
- Chi-Square Independence Test in 7 Steps in Excel
- Chi-Square Goodness-of-Fit Tests in Excel
- Chi-Square Population Variance Test in Excel
- Post Hoc Testing in Excel
- Creating Interactive Graphs of Statistical Distributions in Excel
- Interactive Statistical Distribution Graph in Excel 2010 and Excel 2013
- Interactive Graph of the Normal Distribution in Excel 2010 and Excel 2013
- Interactive Graph of the Chi-Square Distribution in Excel 2010 and Excel 2013
- Interactive Graph of the t-Distribution in Excel 2010 and Excel 2013
- Interactive Graph of the t-Distribution’s PDF in Excel 2010 and Excel 2013
- Interactive Graph of the t-Distribution’s CDF in Excel 2010 and Excel 2013
- Interactive Graph of the Binomial Distribution in Excel 2010 and Excel 2013
- Interactive Graph of the Exponential Distribution in Excel 2010 and Excel 2013
- Interactive Graph of the Beta Distribution in Excel 2010 and Excel 2013
- Interactive Graph of the Gamma Distribution in Excel 2010 and Excel 2013
- Interactive Graph of the Poisson Distribution in Excel 2010 and Excel 2013
- Solving Problems With Other Distributions in Excel
- Solving Uniform Distribution Problems in Excel 2010 and Excel 2013
- Solving Multinomial Distribution Problems in Excel 2010 and Excel 2013
- Solving Exponential Distribution Problems in Excel 2010 and Excel 2013
- Solving Beta Distribution Problems in Excel 2010 and Excel 2013
- Solving Gamma Distribution Problems in Excel 2010 and Excel 2013
- Solving Poisson Distribution Problems in Excel 2010 and Excel 2013
- Optimization With Excel Solver
- Maximizing Lead Generation With Excel Solver
- Minimizing Cutting Stock Waste With Excel Solver
- Optimal Investment Selection With Excel Solver
- Minimizing the Total Cost of Shipping From Multiple Points To Multiple Points With Excel Solver
- Knapsack Loading Problem in Excel Solver – Optimizing the Loading of a Limited Compartment
- Optimizing a Bond Portfolio With Excel Solver
- Travelling Salesman Problem in Excel Solver – Finding the Shortest Path To Reach All Customers
- Chi-Square Population Variance Test in Excel
- Analyzing Data With Pivot Tables
- SEO Functions in Excel
- Time Series Analysis in Excel
- VLOOKUP






These gatherings are magnificent with regards to open source information investigate.machine learning course
ReplyDelete